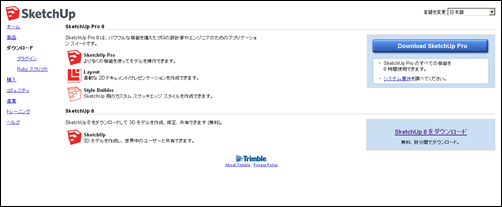初心者のためのCAD講座~co-lab山元さんに教わってきたゼ!!
初心者のためのCAD講座~co-lab山元さんに教わってきたゼ!!
しかし、「よし、自分の作りたいものを作るゾ!」と気合いを入れたところで、ハタと立ち止まってしまいました。「俺が作るもののデザインのデータはどうやって用意したら、よいのだろう」…。いくらハードが充実してきたとはいえ、ソフトを使いこなさなければ、ものを作ることができないのです(当たり前か…)。
そこで今回は、クリス・アンダーソンが“もの作りのワープロソフト”と呼ぶCAD(コンピュータ支援設計)ソフトの使い方を教わるべく、われらがホームグラウンド(と勝手に呼んでいる)co-lab渋谷アトリエで工房ファシリテーターをつとめる山元さんに助けを求めました。
山元さんが特別に開いてくださった初心者向けCADソフト速習講座を一挙掲載します!!
山元史朗
co-lab 工房ファシリテーター。岐阜県立国際情報科学芸術アカデミー(IAMAS)の設立時助手、山口情報芸術センター(YCAM)の開館準備室からの勤務をへて、現在日本科学未来館職員を経て現職。 国内外のアーティストが関わる大規模なアートプロジェクトや展覧会にテクニカルマネジャーとして多数従事。
- 山元さん、今日はお忙しいところ、ありがとうございます。早速、CADソフトの使い方について、教えてください!!
-
はい、今日はスケッチアップというソフトで3Dデータの作成方法を説明します。
このページからダウンロードしてください。
サイト右上に記されているSketchUp Proというのが有料版で、下に記されているSketchUp8が無料版になっています。有料版と無料版の違いはインポートとエクスポートできるファイルの種類の違いだけで、機能としては、ほとんど同じです。今回は無料版をダウンロードして説明していきますね。
スケッチアップとは
- スケッチアップって、どんなソフトなんですか。
-
スケッチアップはもともとGoogleが開発した3Dデザインツールで、現在はTrimble社に事業が売却されているサービスです。
他のCADソフトと比べると、スケッチアップの特徴はとても感覚的に立体オブジェクトをデザインすることができるということです。通常のCADソフトは3面図になっていて、上から見た図、下から見た図、横から見た図を組み合わせて3Dになります。ただ、スケッチアップの場合、画面としては3面図も出せるけど、いきなり3Dでのデザインもできます。 - 初心者にも抵抗なく使えそうですね。
-
仰るとおりですね。いわゆる製図みたいに精密に計算して作りこまなくても、感覚的にデザインが出来ます。
それから、グーグルアースと連携していることも大きな特徴の一つですね。グーグルアースを取り込んで、スケッチアップで作った建物を配置することができます。自分の家を作ってみたりすると、とても楽しく遊べますよ。 - バーチャルなレゴみたいで、楽しめそうですね。
-
そうかもしれませんね(笑)。
ちなみに、Googleはビルディングメーカーというソフトをリリースしていて、とても面白いCADソフトです。これはグーグルアースの地図をみんなで完成させていくためのツールなのですが、実際に建物を作ってみて、審査を受けて承認されれば、グーグルアースに自分のつくったものが反映されます。見てみると、東京などはほとんど町が完成されていますね。建築物の3Dデータなどはスケッチアップとビルディングメーカーを組み合わせて使うと、とても精密なものを作ることが出来ます。時間があるときに、ビルディングメーカーをいじったりすることも上達の早道かもしれませんね。
※残念ながら、ビルディングメーカーは6月1日にサービスを終了してしまうそう。詳しくは、こちらをご参照ください。
参考:「Google Earth に SketchUp モデルを配置する」いざ、実践だゼ!!
さて、実際に3Dデータを作ってみましょうか。 - 山元先生お願いします!
-
スケッチアップを立ち上げるとスーザンという名前のお姉さんが立っています。なんで、こんなに斜に構えているのか分からないんですけどね(笑)。
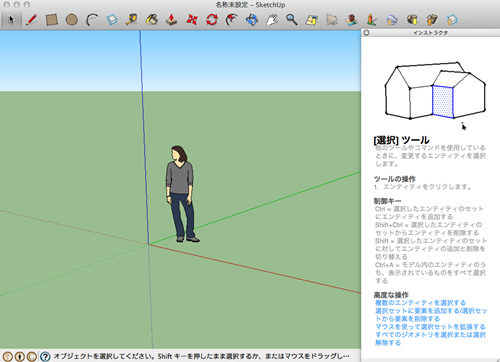
スケッチアップ起動後の画面 右手のウィンドウがインストラクタ
- なんだかとてもカジュアルな出で立ちですしね(笑)。
-
「そもそもスーザンって誰だ!」っていうのもありますし。これはスケッチアップ最大の謎ですね。 ただ、深入りすると長くなりそうなので、スーザンさん問題は置いておいて今日は先に進みますね(笑)。
さて、最初は「インストラクタ」というウィンドウが開いていると思いますが、これは各ツールの機能を説明してくれる場所になっています。最初のうちは「インストラクタ」を見ながら作業を進めると良いと思いますよ。
まず、画面上部のツールバーの「表示」をマウスオーバーすると表示される「ツールパレット」の中にある「ラージツールセット」を選択してください。左側によく使うツールが表示されるので便利です。
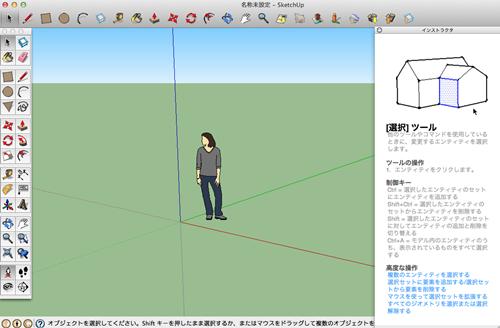
画面左手に表示されているのが作業に便利なラージツールパレット
実はスーザンさんは寸法の目安として配置されているのだけど、今回は不要なので、さよなら(デリート)しましょう。アイコンをクリックすると選択部分が青い枠で囲まれるから、そこを削除してください。そうすると、単純なxyzの三次元空間が広がります。 - 画面がいきなり寂しくなりましたね。
-
今回は試しに小さな家を作ってみましょう。 - よろしくお願いします。
-
ここからは順を追って、説明していきます。
①底にあたる面を作る。
ラージパレットから長方形ツールを選びます。画面のどこかに始点を定め、対角線上に伸ばしていきます。任意の場所でクリックすると、始点の対角にあたる点が定まり、それをもとに長方形が生成されます。右下にサイズが出るけれど、まずは気にしなくても大丈夫です。
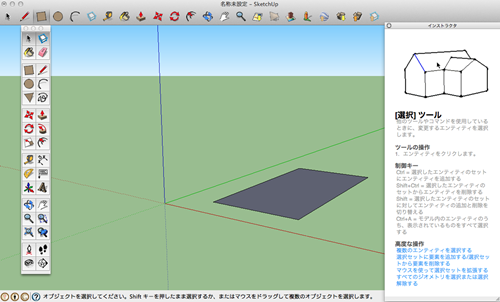
とりあえず描いてみた長方形
②面を立体にする
ラージパレットから「プッシュ/プル」というツールを選びます。これを選択した状態で、先ほど描いた長方形の面の部分でアイコンを上下させると、面が上下に伸びます。
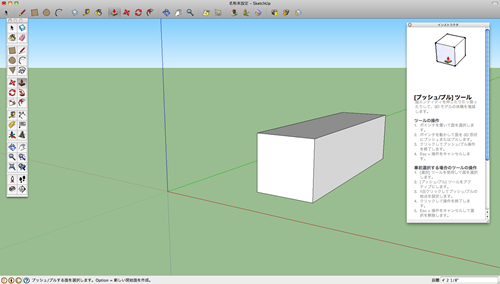
底面を上に伸ばした
③三角屋根を作る。
ラージパレットの中から「オービット」というツールを選択して、マウスを移動させて、画面の角度を変更します。
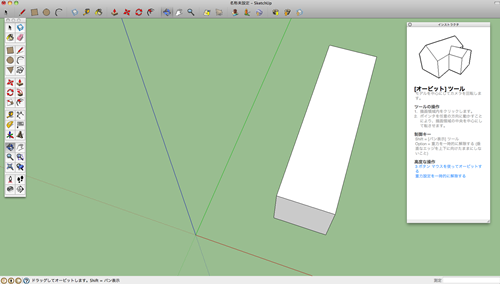
真上からみたオブジェクト
ラージツールパレットから鉛筆のアイコンがついた「線」というツールを選択し、面の中点にあたる場所にカーソルが合うと、青くグリッティングしてくれるので、それを目安に線を引いていきます。
面を「プッシュ/プル」ツールを使って上に伸ばしたのと同様に、この線を延ばせば、三角屋根になるであろうと想定できますので、ラージパレットから「移動」ツールを選択し、先ほど引いた線を引っ張るように上に引き上げます。すると三角屋根の出来上がりです。
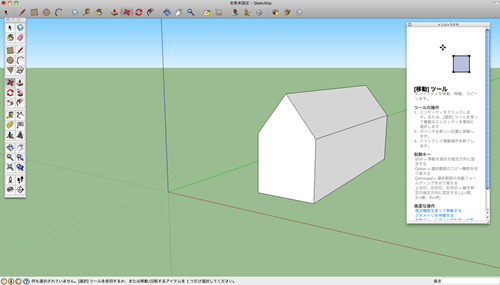
ちょっとずつ家っぽくなってきた
④窓を作る。
続いて窓を作りましょう。はじめに、底面を作ったのと同じ要領でラージパレットから「長方形」を選択します。「オービット」で作業をしやすい角度に変えて、壁面にカーソルをあわせると四角を描くことが出来ます。
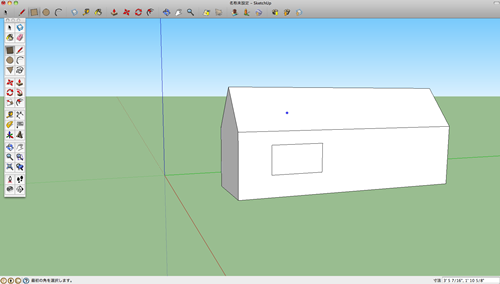
壁面に四角を描いた状態
壁面に描いた四角を「プッシュ/プル」ツールを使って、中に押していくと、一気に窓の出来上がりです。
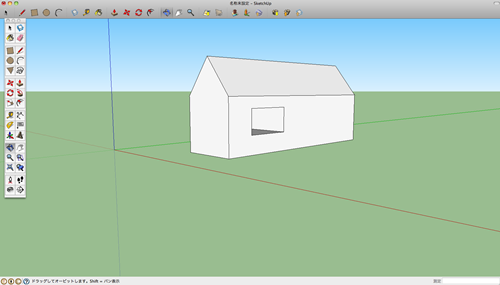 >
>
風通しの良い家に
出来ましたか? - 何度も確認しながらでしたけど、なんとか出来ました! 初心者でも30分でここまで出来てしまうのですね。
-
そうなんですよね。開始30分で初心者でも、ここまで作れてしまいます。もちろん慣れれば、もっと早くなります。みなさん、始める前は「デジタルは苦手だ」とか、「自分、不器用だから」と構えてしまうんですが、やってしまうと案外、出来てしまうものなんです。
この基本テクニックを用いて、隣に家を増築することも出来ますし、精細な家を作ることも出来ます。「インストラクタ」を見ながら、いろいろ試してみるのが上達への近道ですね。加工もいろいろ
また、ツールバーの「ウィンドウ」から「スタイル」を選び、「スタイルビルダー」を選択すると、作成したオブジェクトをスケッチ風に加工することも出来ます。いくつかフォーマットがありますが、かなり手描きに近い肌合いの加工も出来ます。仮に美大生がデッサンの課題で、このようにスケッチアップで作ったものを提出しても、おじいさんの先生だったら、ばれないかもしれません。それくらい精巧です。もちろん、良い子は真似してはいけませんが(笑)。
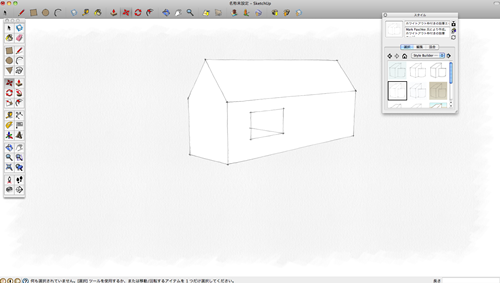
スケッチ風に加工したオブジェクト①「ホワイトアウト枠付きの鉛筆エッジ」加工
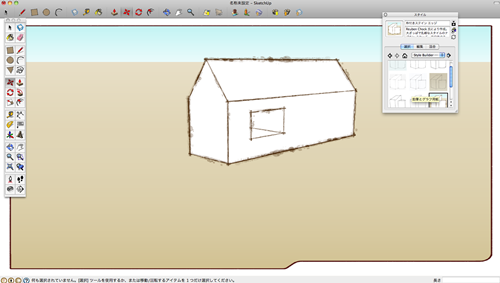
スケッチ風に描画したオブジェクト② 「枠付きステイン エッジ」加工
- 確かにそんな考えが浮かぶほど、リアルなタッチですね(笑)。いろんなタッチを試すと楽しいし、自分がデザインしたものへの愛着が沸いてきますね。
-
スケッチアップは無料版でも、他にかなり使える機能があるので、紹介しましょう。3Dデータのテンプレートをダウンロード出来ます。 - 既にある雛形をもとに、自分なりのアレンジが出来るということですか。初心者にとっては心強いですね。
-
そうですね。また、中上級者にとっても下地を毎回作らなくても良いから便利ですよね。
スケッチアップには、もともと、みんなで作って成果物をシェアしようというオープンソース的な精神があって、豊富にテンプレートが公開されています。
どんなものがあるのか、見てみましょうか。
まず、ツールバーの「ウィンドウ」から「コンポーネント」を選択すると、小ウィンドウが開きます。検索ボックスにキーワードを入れると、サンプルをさがすことが出来ます。今回は「roomba」(ルンバ)と試しに入れてみましょう。ほら、何件か出てきました。
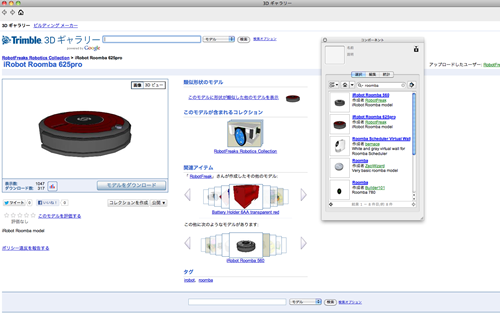
ルンバのテンプレート かなり精巧に作られている
- おぉ、まさしくルンバですね! とても良く出来ているし、いろんな方が作られていますね。
-
すごいでしょう。これらテンプレートをダウンロードして、色を変えたり、ある部分の大きさを変えたり、カスタマイズして自分なりのデザインで楽しむことが出来ます。さっきも言ったとおり、ゼロからデザインすると時間も労力もかかり大変だから、テンプレートを活用していく方法もあります。 - スケッチアップって本当に便利ですね。いやー、僕でもいろんなものがデザインできるような気がしてきました。
-
ゼロから自分で作ってみるというやり方もあるし、モデルをダウンロードして、それを自分なりにカスタマイズするというやり方もあります。今回は、簡単なスケッチアップの操作方法を紹介しましたが、まずは自分でCADソフトをいじってみて、3Dデータ作りにチャレンジしてみてはどうでしょうか。これからの活躍に期待していますよ(笑)。 -
山元先生、ありがとうございました!!!
1時間もかからず、ここまで出来るようになったのには、自分でも驚きました。やってみると、意外と夢中になってしまいますね。いろいろな加工を試してみたくなります。
これからもソフトをいじってみて、チャレンジしてみたいと思います!!
※山元先生が工房ファシリテーターをつとめるco-lab渋谷アトリエの詳しい情報はこちら。
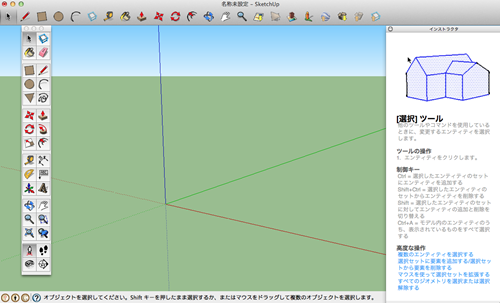
スーザンさんがいなくなった作業用の画面。少し、さびしい。
小さな家を作ってみよう
まだまだスケッチアップは使えるゼ!!
TEXT BY AMANO KEI